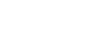One of the most important things a HERO has to be familiar with is applying for shifts. Being able to apply allows you to help communities in need while making additional income. This guide will walk you through all the important things you need to know about applying for shifts on KARE Heroes mobile app.
Applying to shifts
Applying to shifts involve a few steps that you will want to be familiar with. These steps are:
- Apply for a shift
- Receive a notification that you have been approved by the community
- Do a final confirmation of approval
- You are ready to go!
We will cover some of these steps in more detail below.
Where to apply
Tap any shift card in the “Search” page to view the shift details. Within the shift details page, you’ll find the following information:
- Community information
- Shift status
- License required for the shift
- Shift rate
- Shift date
- Shift address
- Community phone number
- Community contact person
- Task responsibilities for the shift
Once you are within the shift details page, there will be an “Apply” button at the bottom. Tapping applied will send in your application to the community administrator. Any shift that you apply for will appear under the “My Shifts” tab.
Suggested shifts
If a shift has 3+ applicants, the number of applicants will display on the shift details page. Applying for a shift with 3+ applicants will prompt a popup suggesting new shifts that are similar to the one you applied for.
[Insert screenshot of suggested shifts popup]
By selecting “Yes,” similar filters to the shift you applied for will be added to the “Search” page. These filters are also found on the map view page when viewing nearby shifts.
[show screenshot of filters page with applied filters]
You can always customize the filters by clicking the “x” button at the top of the page, or navigating to the filters page and clicking “Reset.”
[Screenshot of x button and reset buttons]
Receiving notifications
Depending on your notification setting configuration, you may receive a text, email, push, and in-app notification alerting you of your approval or declining for a shift.
Confirming a shift approval
KARE requires you to confirm an approval once your application has been accepted to a shift. This two step process minimizes cancellations and helps as a reminder for upcoming shifts.
To confirm a shift for which you have been approved, navigate to the “My Shifts” page. Any shift that needs confirmation will display under the “Action Needed” section with a “Confirm” button. By tapping confirm, you are committing to the shift with the community.
[insert screenshot of confirm button on my shifts page]
In related articles, we will cover what comes after approving a shift, and how to check in.
Related Articles